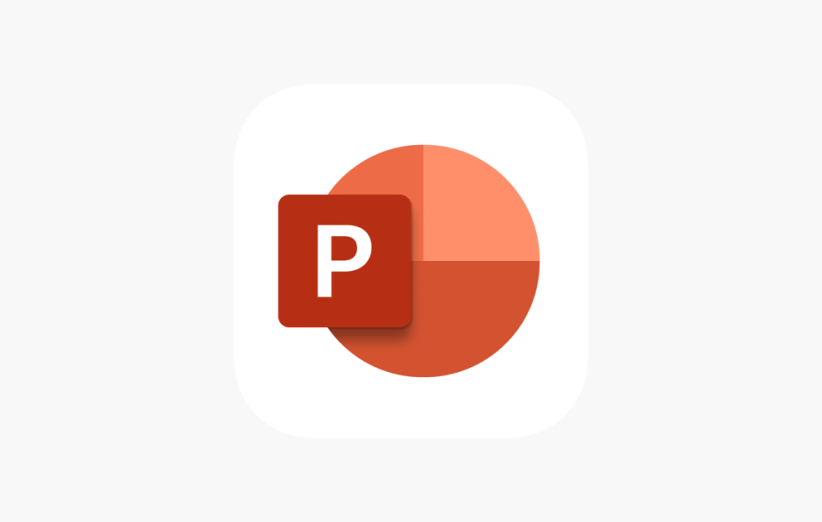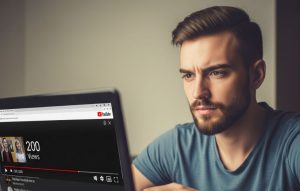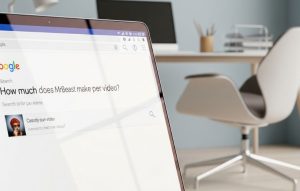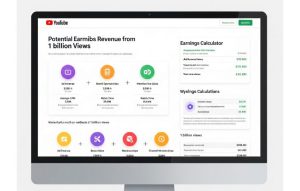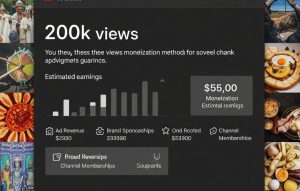Embedding a Vimeo video in PowerPoint can enhance presentations by adding engaging visual content. Whether you’re creating a business pitch, a lecture, or a marketing proposal, integrating videos from Vimeo can make your slides more interactive and informative. In this guide, we will walk you through the step-by-step process of embedding a Vimeo video in PowerPoint. Additionally, we will discuss how using an SMM panel can help promote your Vimeo videos and increase their reach.
Why Embed a Vimeo Video in PowerPoint?
Adding videos to PowerPoint presentations has several benefits, including:
- Making the presentation more dynamic and engaging.
- Helping to illustrate complex ideas visually.
- Keeping the audience interested with multimedia content.
- Providing additional resources or demonstrations without leaving the presentation.
Methods to Embed a Vimeo Video in PowerPoint
In the following sections, we will introduce three methods to embed a Vimeo video in PowerPoint.
1. Embedding a Vimeo Video Using an Online Link
One of the simplest ways to embed a Vimeo video is by using a direct link. Follow these steps:
- Open your PowerPoint presentation and go to the slide where you want to add the video.
- Click on Insert > Video > Online Video.
- Copy the Vimeo video URL from the browser and paste it into the provided field.
- Click Insert, and PowerPoint will embed the video directly into the slide.
- Resize and position the video as needed.
2. Embedding a Vimeo Video Using an Embed Code
For more customization options, you can use an embed code:
- Open the Vimeo video you want to embed.
- Click the Share button and copy the Embed Code.
- Open PowerPoint and go to the slide where you want to insert the video.
- Click Insert > Video > Online Video and paste the embed code.
- Click Insert, and the video will be embedded.
3. Downloading and Adding a Vimeo Video
If you need the video to work offline, you can download it and embed it directly:
- Download the Vimeo video if you have permission from the owner.
- Open PowerPoint and select the slide for the video.
- Click Insert > Video > Video on My PC.
- Select the video file and click Insert.
- Adjust the video settings for autoplay, looping, or starting on click.
How Vimeo SMM Panel Can Boost Your Vimeo Video Visibility
Using a Vimeo SMM panel, content creators can increase video views, likes, and engagement. These panels provide services such as:
- Boosting video views to increase credibility.
- Gaining more likes and comments for better engagement.
- Enhancing video rankings on Vimeo’s search results.
- Increasing shares to reach a broader audience.
By promoting your Vimeo content with an SMM panel, you can maximize your video’s exposure and make it more appealing to viewers, ensuring that when you embed it in PowerPoint, it already has strong social proof.
Conclusion
Embedding a Vimeo video in PowerPoint is a simple yet effective way to create more interactive presentations. Whether using a direct link, an embed code, or a downloaded file, each method offers advantages depending on your needs. Moreover, using a Vimeo SMM panel can help enhance the visibility of your videos, ensuring that your content reaches a wider audience. By combining effective video integration in PowerPoint with social media marketing strategies, you can create impactful and professional presentations.